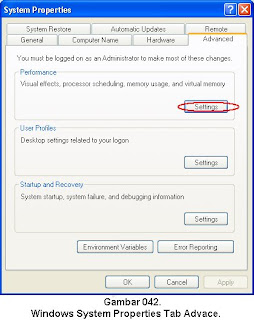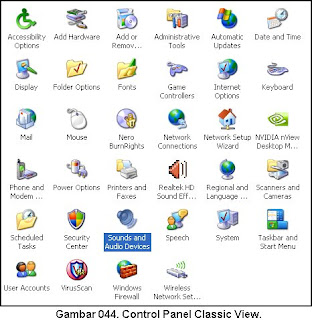BENARKAH KITA MEMBUTUHKANNYA ?
Windows XP, dibandingkan dengan sistem operasi Microsoft versi sebelumnya, menyuguhkan lebih banyak fitur dan atraksi. Atraksi? Ya, terutama dalam urusan tampilan visual. Banyak animasi dan gambar yang menarik dan 'seksi'.
Sewaktu menginstal Windows XP, dalam keadaan standar, hampir seluruh fitur itu akan dimasukan ke komputer kita. Kita terima jadi saja, clan mungkin juga memang menikmatinya. Dan, diam-diam, fitur-fitur itu menghabiskan banyak sumber komputer sehingga kinerja komputer kita menjadi lamban.
Sekarang saatnya bertanya kepada diri sendiri, "Benarkah kita membutuhkan seluruh fitur yang ditawarkan?" Kita mungkin saja merasa tertarik dengan bermacam-macam fitur yang ditawarkan oleh XP. Tapi, antara "tertarik" clan "butuh" punya batas yang jelas; benar-benar dua hal yang berbeda.
Tip dan trik berikut ini berkaitan dengan fituryang mungkin sebetulnya tidak Anda butuhkan, atau -setidaknya- tidak terlalu mendesak untuk Anda pakai. Anda akan disarankan untuk mematikan beberapa fitur.
Tapi tentu ada harga yang harus Anda bayar. Misal, ketika beberapa fitur yang berkaitan dengan tampilan visual dimatikan maka tampilan XP Anda mungkin terasa 'kering'. Ya, tip yang akan Anda baca memang lebih berpir hak kepada fungsi ketimbang kepada keindahan.